How to give a user rights for NetScaler Reporting tab
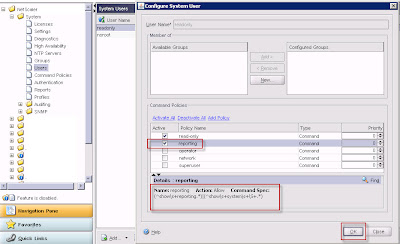
When you create a NetScaler user with read only rights, that user can't see the Reporting tab. You have the error message: Error retrieving the data source. Return code = 2138. Error message = Not authorized to execute this command. You can create this rights for the user with the following points. Open NetScaler webinterface Log in with nsroot or a user with root rights Go to Configuration tab Open folder System Go to Command Policies Generate a new one with the Add -Button Give a name (Example: Reporting) Type the following text in the Command Spec -> (^show\s+reporting.*)|(^show\s+system\s+\S+.*) Click Create Go to Users Open the user do you want give the reporting access Actived the reporting policy Click OK

