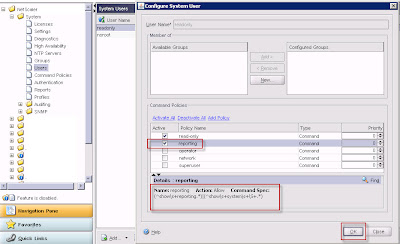Cannot complete call transfer in Lync Server 2013

I'm implementing a new Microsoft Lync 2013 deployment in my company. I had a standard Lync call forwarding problem at the same SIP trunk deployment was used in the old Lync 2010 deployment. The problem was that I could not forward any calls to my mobile phone or other phones. The Lync client show the message "Cannot complete the transfer." Only from Lync Client to Lync Client works perfectly. I looked at the old environment and found the solution to the problem. I had the same problem already and the last time I had solved it (but unfortunately not documented ... but now it's documented :-) ). The fix was very simple. You must make the following changes in your environment. Open the Lync 2013 Powershell (with admin rights) Get-CsTrunkConfiguration If the setting of EnableReferSupport already has the value FALSE, then you have another problem that can not solved with my instructions! Backup the config Set-CsTrunkConfiguration -EnableReferSupport $F